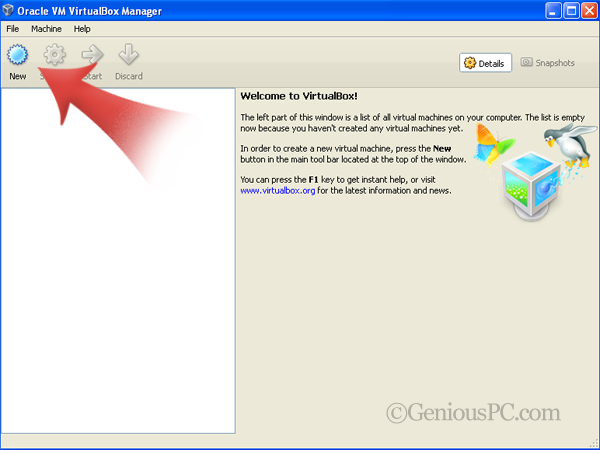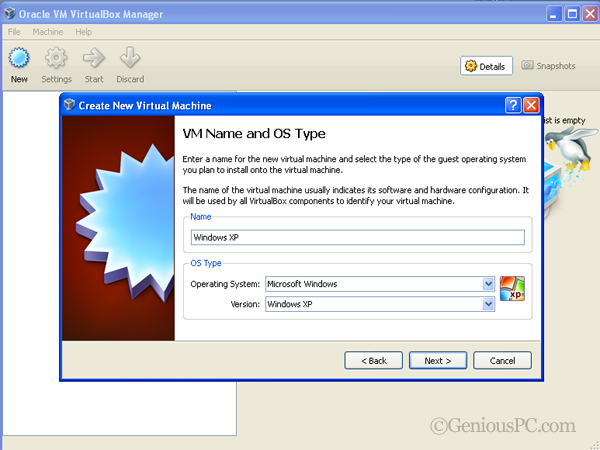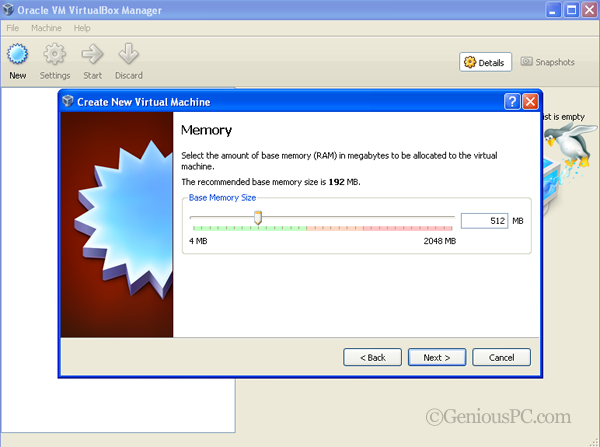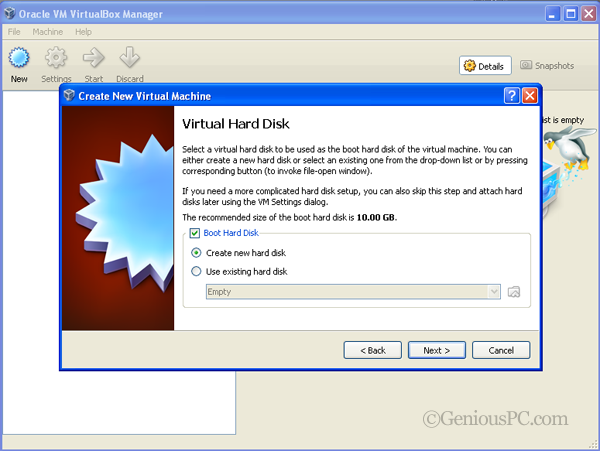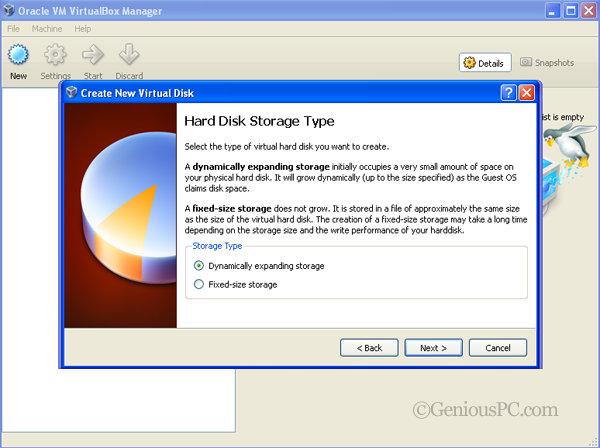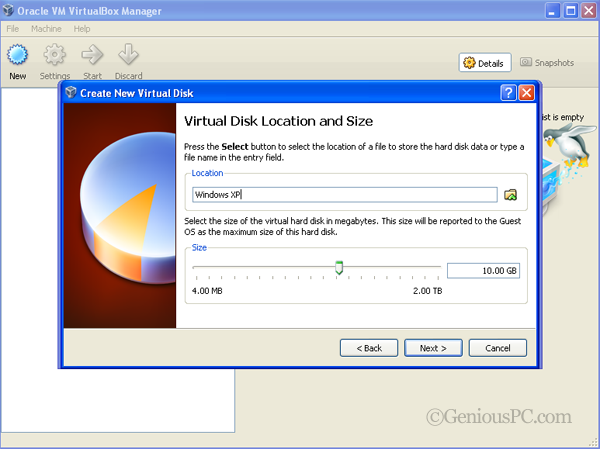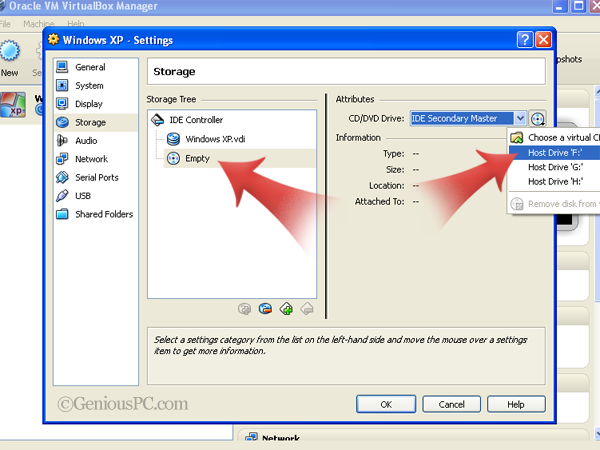Are you experiencing an unexpected computer crash? Is it a headache for
you to fix the computer crash? Read on this post to check the reason of
the computer crash and learn more on how to fix a computer crash.
The signs of computer crashes include the terrible Blue Screen of Death, automatic restarting of the computer, or computer freezing up with no response. A computer crash can be caused by complexity reasons: new software or file installation, failure in hardware, registry error, and poor maintenance of the PC. Figuring out what may cause your computer crash is the first step to deal with the problem.
New software installation
If you are experiencing the unexpected computer crash with the installation of a new program, it is possible that the new installed program conflict with other program settled on the operating system. Under such circumstance, it's easy to fix the crashed computer by uninstalling the newly downloaded program. Restart your computer into safe mode and then go to "Control Panel", open "Add or Remove Hardware" and select the program that you suspect is causing problems. Select "Uninstall" and follow the prompts to remove the program. You may fail to boot into normal mode, so please just boot into safe mode to uninstall the program.
Hardware failure
Under the condition that it is the hardware failure that causes the computer crash problem, you need to check for updates of the drivers of any hardware connected to your PC. I highly recommend you keep updated with the latest patches of drivers and windows to avoid the problem of computer crashes. If you do not want to check periodically for the updates, you can takeWindows Update Downloader to quickly download and install updates.
Registry error or corrupted registry
Registry error or corrupted registry is also the most common reason for a crash computer. Registry files, also called “windows registry” is the files that give your computer instructions for what to do next. Any corruption or misplacement will lead to failure of a computer to get orders as what to do next. When you install a program, the key registry item was modified to allow the program run, but when you choose to uninstall a program, the registry remains in the registry entry. With time goes on, the registry goes into a mess. To fix computer crash caused by corrupted registry, you should clean the invalid and corrupted registry to maintain the computer performance. Regular registry clean should be performed to avoid the computer crash.
It is highly recommend taking Cloud System Booster to clean the registry and repair registry errors for better computer performance.
Virus or malware issue
You should never overlook virus infections. They are a potential cause of computer crashes because some virus or Trojan code can delete or corrupt your system files once they settled on your computer which may lead to fatal system errors, and finally cause computer crashes. Under this circumstance, prevention virus infection is more important than fixing the computer crash. If the computer crash is caused by virus or malware, it's very difficult to fix the problem due to the corrupted system file. You may have to reinstall your operating system to recover your computer.
It is recommended to use firewall protection, anti-virus software as well as anti-malware software to protect your PC against virus infection. Scan before downloading and installing a file or program. Never follow links contained within a suspicious email. Use common sense when you go to internet.
The signs of computer crashes include the terrible Blue Screen of Death, automatic restarting of the computer, or computer freezing up with no response. A computer crash can be caused by complexity reasons: new software or file installation, failure in hardware, registry error, and poor maintenance of the PC. Figuring out what may cause your computer crash is the first step to deal with the problem.
New software installation
If you are experiencing the unexpected computer crash with the installation of a new program, it is possible that the new installed program conflict with other program settled on the operating system. Under such circumstance, it's easy to fix the crashed computer by uninstalling the newly downloaded program. Restart your computer into safe mode and then go to "Control Panel", open "Add or Remove Hardware" and select the program that you suspect is causing problems. Select "Uninstall" and follow the prompts to remove the program. You may fail to boot into normal mode, so please just boot into safe mode to uninstall the program.
Hardware failure
Under the condition that it is the hardware failure that causes the computer crash problem, you need to check for updates of the drivers of any hardware connected to your PC. I highly recommend you keep updated with the latest patches of drivers and windows to avoid the problem of computer crashes. If you do not want to check periodically for the updates, you can takeWindows Update Downloader to quickly download and install updates.
Registry error or corrupted registry
Registry error or corrupted registry is also the most common reason for a crash computer. Registry files, also called “windows registry” is the files that give your computer instructions for what to do next. Any corruption or misplacement will lead to failure of a computer to get orders as what to do next. When you install a program, the key registry item was modified to allow the program run, but when you choose to uninstall a program, the registry remains in the registry entry. With time goes on, the registry goes into a mess. To fix computer crash caused by corrupted registry, you should clean the invalid and corrupted registry to maintain the computer performance. Regular registry clean should be performed to avoid the computer crash.
It is highly recommend taking Cloud System Booster to clean the registry and repair registry errors for better computer performance.
Virus or malware issue
You should never overlook virus infections. They are a potential cause of computer crashes because some virus or Trojan code can delete or corrupt your system files once they settled on your computer which may lead to fatal system errors, and finally cause computer crashes. Under this circumstance, prevention virus infection is more important than fixing the computer crash. If the computer crash is caused by virus or malware, it's very difficult to fix the problem due to the corrupted system file. You may have to reinstall your operating system to recover your computer.
It is recommended to use firewall protection, anti-virus software as well as anti-malware software to protect your PC against virus infection. Scan before downloading and installing a file or program. Never follow links contained within a suspicious email. Use common sense when you go to internet.